QuicKey – The quick tab switcher by fwextensions
Add keyboard shortcuts to switch tabs with a Quicksilver-style search or a most recently used menu
You'll need Firefox to use this extension
Extension Metadata
Screenshots
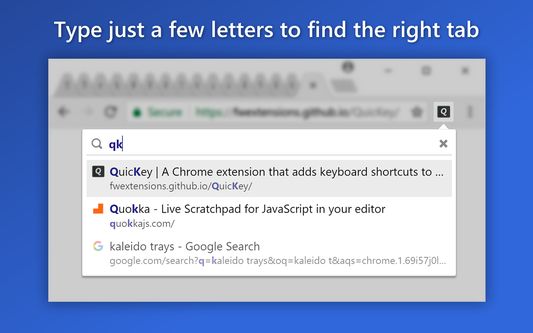
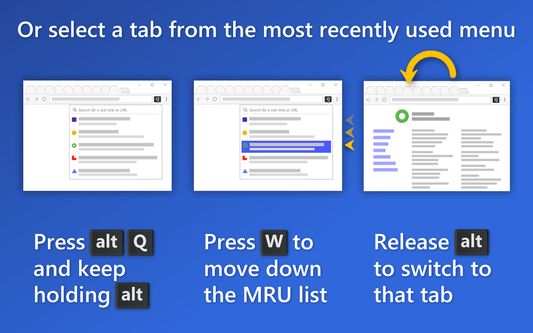
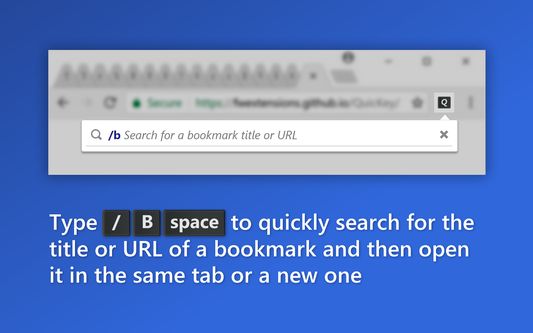
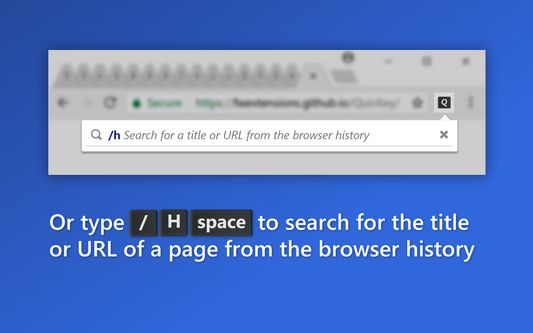
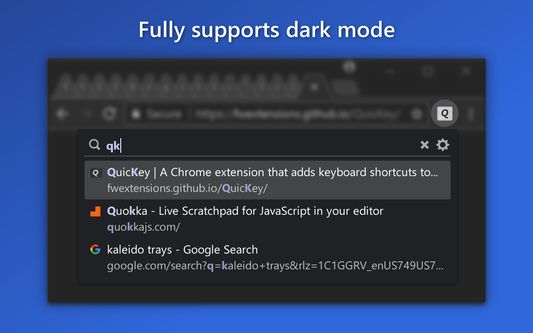
About this extension
Add keyboard shortcuts to switch tabs with a Quicksilver-style search or a most recently used menu. No mouse needed!
• Press ALT-Q (CTRL-Q on macOS)
• Type a few letters
• Press ENTER to switch to the selected tab
★ Switch between the most recently used tabs
➤ NOTE: When first installed, QuicKey doesn't know which tabs have been
recently used, but as you use the browser, tabs will get added to the
most recently used (MRU) list.
Opening QuicKey displays a list of the last 50 tabs you've visited, in order of recency. Click a tab to switch to it, or use one of the keyboard shortcuts below to navigate the recently used tab history:
➤ To switch between the two most recent tabs:
• Press ALT-Z (CTRL-Z on macOS).
OR:
• Quickly double-press ALT-Q (CTRL-Q on macOS).
➤ To navigate farther back in the MRU list:
• Press ALT-A (CTRL-A on macOS) once to switch to the previous tab.
The QuicKey icon will invert for .75 seconds.
• Press ALT-A while the icon is inverted to switch to older tabs, once
for each tab.
• Press ALT-S to move to newer tabs.
• Pause to let the icon revert to normal.
• Press ALT-A again to switch back to the tab you initially started on.
➤ To pick a recent tab from the MRU list:
• Press the shortcut but keep holding the ALT key (CTRL key on macOS).
• Press W or ↓ to move down through the list of recent tabs.
• Press SHIFT-W or ↑ to move up.
• Release ALT to switch to the selected tab.
• You can also highlight an item with the mouse, then release ALT to
go to that tab.
Which shortcuts to use is up to you. Double-pressing ALT-Q is nice because there's just one shortcut to remember, while ALT-Z lets you switch between the two most recently used tabs very rapidly. (You can also double-click the QuicKey icon to toggle between the most recent tabs.)
ALT-A lets you navigate to even older tabs, though the timing can sometimes be finicky.
Selecting from the MRU menu by holding down the ALT key provides the closest experience to a typical ALT-TAB menu, but you need to use W instead of TAB to navigate while the menu is open.
You can change any of these shortcuts by clicking the gear icon in the menu or by right-clicking the QuicKey icon and selecting Options. Then scroll down and click "Change browser shortcuts". Look for the "Switch to the previous/next tab" shortcuts.
If you enable the option to show the number of open tabs on the QuicKey icon, the badge containing that number will change color while you navigate to older tabs, rather than the icon inverting.
★ Search for a tab quickly
Unlike other tab switchers, QuicKey uses a Quicksilver-style search algorithm to rank the results, where contiguous matches at the beginning of words are higher in the list, as are matches against capital letters. So you only have to type a few letters to quickly find the right tab.
Use keyboard shortcuts to navigate the list:
• ENTER: switch to the selected tab
• ↓, SPACE or CTRL-N/J: move down the list
• ↑, SHIFT-SPACE or CTRL-P/K: move up the list
• PG DN: page down the list
• PG UP: page up the list
• END: go to the bottom of the list
• HOME: go to the top of the list
• ESC: close the menu
Recently used tabs get a slight boost in the search results ranking, so getting back to a tab you were just using should require typing fewer letters.
★ Customize shortcuts and other options
To customize how QuicKey behaves, click the gear icon in the menu, or right-click its icon on the toolbar and select Options. There you can:
• Customize keyboard shortcuts
• Hide closed tabs from the search results
• Limit navigating recent tabs or searching to the current browser window
• Mark tabs in other browser windows with an icon
• Show the number of open tabs
• Use pinyin to search for Chinese characters
If you change the keyboard shortcut for showing the QuicKey menu to something other than the default ALT-Q or if you have a non-US keyboard, you'll probably want to also change the key that's used to navigate down the list of recently used tabs (which defaults to W). For instance, if you change the menu shortcut to ALT-Z, you might want to change the navigation key to X, which is right next door. To change it, go to the Options page, click the "Select the next tab" keyboard shortcut picker, and press X.
When new settings have been added to QuicKey, the gear icon will display a red dot to let you know.
★ Limit navigation to the current browser window
If you have multiple browser windows open, you may want to navigate among only the recent tabs that are in the current window. To enable this behavior, open the Options page and select "Limit recent tabs to the current browser window". Pressing the shortcuts for "Switch instantly between the two most recent tabs" or "Switch to the previous tab" will then switch only between recent tabs in the current window.
You can also limit searching for tabs to the current browser window.
★ Close and reopen tabs
To close the selected tab, press CTRL-ALT-W (CMD-CTRL-W on macOS, CTRL-ALT-W on Linux). Or hover over a tab and click the X button on the right side of the menu.
When you open QuicKey, the 25 most recently closed tabs are listed below the recent tabs and shown in a faded state with a clock icon. They are also returned when you type a query, though their rank in the list of results is lower than open tabs. Click a closed tab to reopen it in its original location and with all of its browsing history intact.
If you don't want any closed tabs to be shown, open the QuicKey options page and uncheck "Include recently closed tabs in the search results". You can also remove the selected closed tab from the browser's history by pressing CTRL-W (CMD-CTRL-W on macOS) or by clicking its X button on the right side of the menu.
★ Move tabs
You can move tabs to the left or right of the current tab, making it easy to pull tabs from other windows into the current one, or to rearrange tabs without using the mouse.
• Press CTRL-[ to move the selected tab to the left of the current one.
• Press CTRL-] to move it to the right.
The CTRL key should be used on both Windows and macOS. Note that you cannot move tabs between normal and InPrivate windows.
★ Search bookmarks
To find a bookmark, type "/b" and a space in the search box, then part of the bookmark's name or URL.
• Press ENTER to open it in the current tab.
• Press CTRL-ENTER (CMD-ENTER on macOS) to open it in a new tab in
the current window.
• Press SHIFT-ENTER to open it in a new window.
★ Search the browser history
To find something in the last 2000 pages of your browser history, type "/h" and a space in the search box, then part of the page's name or URL.
The same CTRL-ENTER (CMD-ENTER on macOS) and SHIFT-ENTER shortcuts will open the visited page in a new tab or window.
★ Delete bookmarks and history items
To delete the selected bookmark or history item, press CTRL-W (CMD-CTRL-W on macOS). Or hover over an item and click the X button on the right side of the menu. You'll be asked to confirm the deletion of bookmarks.
★ Copy a URL or title
You can also copy the URL and title of the selected tab, bookmark or history item:
• Press CTRL-C (CMD-C on macOS) to copy just the URL.
• Press CTRL-SHIFT-C (CMD-SHIFT-C on macOS) to copy both the item's
title and its URL, one per line.
★ Private browsing
QuicKey does not currently support running in windows that are set to private browsing mode.
★ Privacy policy
When first installed, QuicKey asks for these permissions:
➤ "Read and modify your browsing history on all your signed-in devices"
QuicKey uses this permission to let you search the titles and URLs of
the open tabs, as well as pages from your history. The "all your
signed-in devices" part is there only so that recently closed tabs can be
restored with their full history. The only time QuicKey changes your
browsing history is when you choose to delete a history item.
➤ "Read and change your favorites"
QuicKey uses this permission to let you search the titles and URLs of
pages in your favorites. The only time it changes your favorites is
when you choose to delete one.
QuicKey can't access or manipulate the content of any pages you visit and doesn't transmit any information other than some anonymized diagnostic data.
★ Support and source code
Get more information at https://fwextensions.github.io/QuicKey/
Report a bug or request a feature at https://fwextensions.github.io/QuicKey/support/
View the release history at https://fwextensions.github.io/QuicKey/releases
See the source code at https://github.com/fwextensions/QuicKey
• Press ALT-Q (CTRL-Q on macOS)
• Type a few letters
• Press ENTER to switch to the selected tab
★ Switch between the most recently used tabs
➤ NOTE: When first installed, QuicKey doesn't know which tabs have been
recently used, but as you use the browser, tabs will get added to the
most recently used (MRU) list.
Opening QuicKey displays a list of the last 50 tabs you've visited, in order of recency. Click a tab to switch to it, or use one of the keyboard shortcuts below to navigate the recently used tab history:
➤ To switch between the two most recent tabs:
• Press ALT-Z (CTRL-Z on macOS).
OR:
• Quickly double-press ALT-Q (CTRL-Q on macOS).
➤ To navigate farther back in the MRU list:
• Press ALT-A (CTRL-A on macOS) once to switch to the previous tab.
The QuicKey icon will invert for .75 seconds.
• Press ALT-A while the icon is inverted to switch to older tabs, once
for each tab.
• Press ALT-S to move to newer tabs.
• Pause to let the icon revert to normal.
• Press ALT-A again to switch back to the tab you initially started on.
➤ To pick a recent tab from the MRU list:
• Press the shortcut but keep holding the ALT key (CTRL key on macOS).
• Press W or ↓ to move down through the list of recent tabs.
• Press SHIFT-W or ↑ to move up.
• Release ALT to switch to the selected tab.
• You can also highlight an item with the mouse, then release ALT to
go to that tab.
Which shortcuts to use is up to you. Double-pressing ALT-Q is nice because there's just one shortcut to remember, while ALT-Z lets you switch between the two most recently used tabs very rapidly. (You can also double-click the QuicKey icon to toggle between the most recent tabs.)
ALT-A lets you navigate to even older tabs, though the timing can sometimes be finicky.
Selecting from the MRU menu by holding down the ALT key provides the closest experience to a typical ALT-TAB menu, but you need to use W instead of TAB to navigate while the menu is open.
You can change any of these shortcuts by clicking the gear icon in the menu or by right-clicking the QuicKey icon and selecting Options. Then scroll down and click "Change browser shortcuts". Look for the "Switch to the previous/next tab" shortcuts.
If you enable the option to show the number of open tabs on the QuicKey icon, the badge containing that number will change color while you navigate to older tabs, rather than the icon inverting.
★ Search for a tab quickly
Unlike other tab switchers, QuicKey uses a Quicksilver-style search algorithm to rank the results, where contiguous matches at the beginning of words are higher in the list, as are matches against capital letters. So you only have to type a few letters to quickly find the right tab.
Use keyboard shortcuts to navigate the list:
• ENTER: switch to the selected tab
• ↓, SPACE or CTRL-N/J: move down the list
• ↑, SHIFT-SPACE or CTRL-P/K: move up the list
• PG DN: page down the list
• PG UP: page up the list
• END: go to the bottom of the list
• HOME: go to the top of the list
• ESC: close the menu
Recently used tabs get a slight boost in the search results ranking, so getting back to a tab you were just using should require typing fewer letters.
★ Customize shortcuts and other options
To customize how QuicKey behaves, click the gear icon in the menu, or right-click its icon on the toolbar and select Options. There you can:
• Customize keyboard shortcuts
• Hide closed tabs from the search results
• Limit navigating recent tabs or searching to the current browser window
• Mark tabs in other browser windows with an icon
• Show the number of open tabs
• Use pinyin to search for Chinese characters
If you change the keyboard shortcut for showing the QuicKey menu to something other than the default ALT-Q or if you have a non-US keyboard, you'll probably want to also change the key that's used to navigate down the list of recently used tabs (which defaults to W). For instance, if you change the menu shortcut to ALT-Z, you might want to change the navigation key to X, which is right next door. To change it, go to the Options page, click the "Select the next tab" keyboard shortcut picker, and press X.
When new settings have been added to QuicKey, the gear icon will display a red dot to let you know.
★ Limit navigation to the current browser window
If you have multiple browser windows open, you may want to navigate among only the recent tabs that are in the current window. To enable this behavior, open the Options page and select "Limit recent tabs to the current browser window". Pressing the shortcuts for "Switch instantly between the two most recent tabs" or "Switch to the previous tab" will then switch only between recent tabs in the current window.
You can also limit searching for tabs to the current browser window.
★ Close and reopen tabs
To close the selected tab, press CTRL-ALT-W (CMD-CTRL-W on macOS, CTRL-ALT-W on Linux). Or hover over a tab and click the X button on the right side of the menu.
When you open QuicKey, the 25 most recently closed tabs are listed below the recent tabs and shown in a faded state with a clock icon. They are also returned when you type a query, though their rank in the list of results is lower than open tabs. Click a closed tab to reopen it in its original location and with all of its browsing history intact.
If you don't want any closed tabs to be shown, open the QuicKey options page and uncheck "Include recently closed tabs in the search results". You can also remove the selected closed tab from the browser's history by pressing CTRL-W (CMD-CTRL-W on macOS) or by clicking its X button on the right side of the menu.
★ Move tabs
You can move tabs to the left or right of the current tab, making it easy to pull tabs from other windows into the current one, or to rearrange tabs without using the mouse.
• Press CTRL-[ to move the selected tab to the left of the current one.
• Press CTRL-] to move it to the right.
The CTRL key should be used on both Windows and macOS. Note that you cannot move tabs between normal and InPrivate windows.
★ Search bookmarks
To find a bookmark, type "/b" and a space in the search box, then part of the bookmark's name or URL.
• Press ENTER to open it in the current tab.
• Press CTRL-ENTER (CMD-ENTER on macOS) to open it in a new tab in
the current window.
• Press SHIFT-ENTER to open it in a new window.
★ Search the browser history
To find something in the last 2000 pages of your browser history, type "/h" and a space in the search box, then part of the page's name or URL.
The same CTRL-ENTER (CMD-ENTER on macOS) and SHIFT-ENTER shortcuts will open the visited page in a new tab or window.
★ Delete bookmarks and history items
To delete the selected bookmark or history item, press CTRL-W (CMD-CTRL-W on macOS). Or hover over an item and click the X button on the right side of the menu. You'll be asked to confirm the deletion of bookmarks.
★ Copy a URL or title
You can also copy the URL and title of the selected tab, bookmark or history item:
• Press CTRL-C (CMD-C on macOS) to copy just the URL.
• Press CTRL-SHIFT-C (CMD-SHIFT-C on macOS) to copy both the item's
title and its URL, one per line.
★ Private browsing
QuicKey does not currently support running in windows that are set to private browsing mode.
★ Privacy policy
When first installed, QuicKey asks for these permissions:
➤ "Read and modify your browsing history on all your signed-in devices"
QuicKey uses this permission to let you search the titles and URLs of
the open tabs, as well as pages from your history. The "all your
signed-in devices" part is there only so that recently closed tabs can be
restored with their full history. The only time QuicKey changes your
browsing history is when you choose to delete a history item.
➤ "Read and change your favorites"
QuicKey uses this permission to let you search the titles and URLs of
pages in your favorites. The only time it changes your favorites is
when you choose to delete one.
QuicKey can't access or manipulate the content of any pages you visit and doesn't transmit any information other than some anonymized diagnostic data.
★ Support and source code
Get more information at https://fwextensions.github.io/QuicKey/
Report a bug or request a feature at https://fwextensions.github.io/QuicKey/support/
View the release history at https://fwextensions.github.io/QuicKey/releases
See the source code at https://github.com/fwextensions/QuicKey
Rate your experience
PermissionsLearn more
This add-on needs to:
- Read and modify bookmarks
- Access browsing history
- Access recently closed tabs
- Access browser tabs
More information
- Add-on Links
- Version
- 1.8.0
- Size
- 395.02 KB
- Last updated
- 2 years ago (Oct 26, 2022)
- Related Categories
- License
- All Rights Reserved
- Privacy Policy
- Read the privacy policy for this add-on
- Version History
Add to collection
More extensions by fwextensions
- There are no ratings yet
- There are no ratings yet
- There are no ratings yet
- There are no ratings yet
- There are no ratings yet
- There are no ratings yet