Save Page WE di DW-dev
Save a complete web page (as currently displayed) as a single HTML file that can be opened in any browser. Save a single page, multiple selected pages or a list of page URLs. Automate saving from command line.
Devi utilizzare Firefox per poter installare questa estensione
Metadati estensione
Screenshot




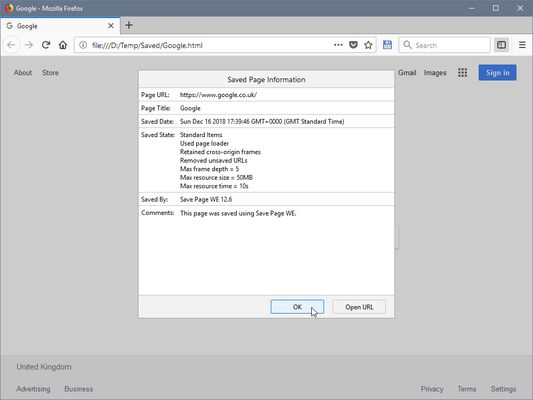


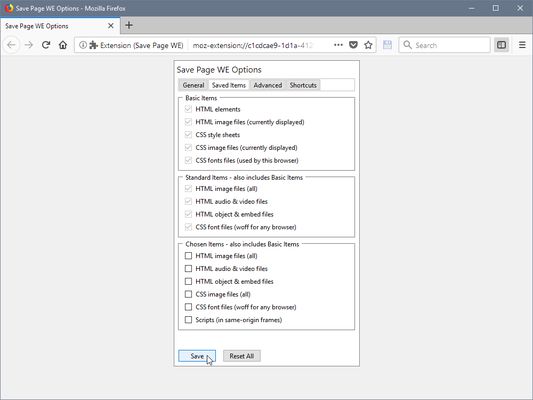
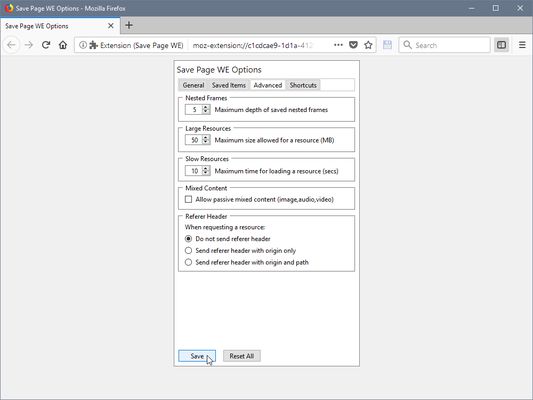
Informazioni sull’estensione
CHANGES
Version 28.11
• Automatically selects the original or new save method.
• Minor bug fix.
OVERVIEW
Save Page WE provides a simple facility to save a web page (as currently displayed) as a single HTML file that can be opened in any browser. The saved page is a highly accurate representation of the original page. Multiple pages can be saved either by selecting multiple tabs or by loading a list of page URLs.
Save Page WE is implemented using the WebExtensions API and is available for both Firefox and Chrome with identical functions and user interfaces.
If used with Print Edit WE, Save Page WE now requires Print Edit WE 26.1 or later for full compatibility.
OPTIONS PAGE
The Save Page WE Options page can be accessed as follows:
• Firefox - Right-click on the toolbar button, select Manage Extension, click on the ••• button and select Options.
• Chrome - Right-click on the toolbar button, and then select Options.
TOOLBAR BUTTON
After installation of Save Page WE, there will be a new blue 'floppy-disk' button on the main toolbar.
To save the web pages in all of the currently selected tabs file, just click on the Save Page WE toolbar button.
There are options to set the button action as:
• Save Selected Tabs (Basic, Standard or Custom Items)
• Save Listed URLs (Basic, Standard or Custom Items)
There is an option to prompt the user to enter comments when saving the file.
There is an option to use the new save method, which can save more pages (see the 'Save Methods' section below).
There is an option to always show the 'Save As' dialog box when saving a page using the new save method. If this option is not enabled, the 'Save As' dialog box will only be shown if the Firefox 'Downloads' option is set to 'Always ask you where to save files'.
There is an option to delay the start of saving until several seconds after the initial page load event, which can be useful with pages that display delayed search results.
There is an option to close the tab after saving a page.
There are options to specify the format of the saved file name. See the 'Saved File Name' section below.
By default the saved HTML file will have a '.html' extension.
CONTEXT MENU & BUTTON MENU
To save a web page as an HTML file, or to perform operations on a previously saved page, right-click on the page contents to open the context menu, select the 'Save Page WE' sub-menu, and then select one of the menu items:
• Save Selected Tabs
- Basic, Standard or Custom Items
- Basic, Standard or Custom Items with or without Scroll/Shrink
• Save Listed URLs
- Basic, Standard or Custom Items
- Basic, Standard or Custom Items with or without Scroll/Shrink
• Cancel Save
• View Saved Page Info
• Remove Resource Loader
• Extract Image/Audio/Video
Alternatively, right-click on the Save Page WE toolbar button to open the button menu, and then select one of the menu items.
There is an option to show/hide the Save Page WE submenu item on the context menu.
Note, the 'Remove Resource Loader' menu item is only shown when viewing a page saved by Save Page WE 15.1 or earlier.
Note, the 'Extract Image/Audio/Video' menu item is only shown on the context menu when right-clicking on images in saved pages.
KEYBOARD SHORTCUTS
To save a web page as an HTML file, press Alt+A.
To cancel a single or multiple page save, press Alt+C.
These shortcuts can be reconfigured in the Shortcuts tab of the Save Page WE Options page.
SAVING MULTIPLE PAGES
There are two ways to save multiple pages:
• Highlight multiple tabs and then select the 'Save Selected Tabs' menu item.
• Load a file containing a list of URLs in the Zoom Page WE Options dialog and then select the 'Save Listed URLs' menu item.
When saving multiple pages, tabs are switched to foreground if the load lazy content option is enabled.
SAVED ITEMS
Save Basic Items - saves these items:
• HTML elements
• HTML image files (currently displayed)
• HTML canvas graphics
• CSS style sheets
• CSS image files (currently displayed)
• CSS font files (used by this browser)
Save Standard Items - saves the Basic Items and these items:
• HTML image files (all)
• HTML audio & video files
• HTML object & embed files
• CSS font files (woff for any browser)
Save Custom Items - saves the Basic Items and the items selected from this list:
• HTML image files (all)
• HTML audio & video files
• HTML object & embed files
• CSS image files (all)
• CSS font files (woff for any browser)
• CSS font files (all)
• Scripts (in same-origin frames)
Note, scripts in cross-origin frames are never saved.
There is an option to load lazy content using two alternative methods: Scroll Page or Shrink Page.
There is an option to load lazy images in existing content.
There is an option to retain cross-origin frames when saving the page. Note, cross-origin iframes often contain adverts or visitor comments.
There is an option to merge duplicate CSS images (to reduce the saved file size).
There is an option to allow saved scripts to execute (by default scripts are not allowed to execute).
There are options to remove or rehide elements hidden by the page itself or by other extensions, such as page editors (e.g Print Edit WE) or content blockers (e.g. uBlock Origin).
There is an option to include an information bar at the top of the saved page.
There is an option to include metrics and resource summary in the saved file.
There is an option to set the maximum depth of saved nested frames/iframes.
SAVED FILE NAME
There is an option to specify the format of the saved file name.
This format is used when saving the complete page and when extracting a resource (Image/Audio/Video).
The saved file name may contain the following predefined fields:
• %TITLE% - (saving page) the document title, or if missing same as %FILE%.
• %TITLE% - (extracting resource) the same as %FILE%.
• %DATE(x)% - saved date in YYYYxMMxDD format, 'x' is optional separator.
• %TIME(x)% - saved time in HHxMMxSS format, 'x' is optional separator.
• %DATEP(x)% - published date in YYYYxMMxDD format, 'x' is optional separator.
• %TIMEP(x)% - published time in HHxMMxSS format, 'x' is optional separator.
• %DATEPF(x)% - same as %DATEP(x)%, or if missing falls back to saved date.
• %TIMEPF(x)% - same as %TIMEP(x)%, or if missing falls back to saved time.
• %HOST% - host name in URL.
• %HOSTW% - same as %HOST%, but without 'www.' prefix.
• %PATH% - path name in URL.
• %PATHW% - same as %PATH%, but without '.extension' suffix.
• %FILE% - file name in the last segment of URL path.
• %FILEW% - same as %FILE%, but without '.extension' suffix.
• %QUERY(p)% - query string in URL if 'p' omitted, else value of parameter 'p'.
• %FRAGMENT% - fragment string in URL.
There are options to replace spaces in the saved file name with a user-defined character and to set the maximum length of the saved file name.
SAVE METHODS
Below are some important details about the new and old save methods.
Old Save Method:
• The default in Version 18.0 or earlier.
• Remembers the last save location in both Firefox and Chrome.
• Cannot save a few pages (e.g Yahoo) in Chrome 84 or later.
• In which case the save will fail without any error messages.
• Use the new save method for these pages.
New Save Method:
• The default in Version 19.0. Optional in Version 20.0 or later.
• Remembers the last save location in Firefox 78 or later, but not in Chrome.
• Can save all pages.
• Other download extensions may change the saved file name to a UUID.
• For example "9bd65c08-5f1c-491c-bf61-63d90638bf9e.html".
• In which case try uninstalling and reinstalling Save Page WE.
• Or use the old save method.
CONFIGURING FIREFOX
Go to Firefox Main Menu > Tools > Options > General.
In the Applications section, set the action for the 'Firefox HTML Document' content type:
• Always ask - the 'What should Firefox do with this file?' dialog box will be shown.
• Use Firefox - the saved file will be opened in Firefox.
• Save File - the action depends on the settings in the Downloads section.
In the Downloads section, set the 'Save files to' folder location, and enable or disable the 'Always ask you where to save files' option.
LOADING RESOURCES
There is an option to set the maximum time allowed for loading a Listed URL page or for loading any page when using automation.
There is an option to set the maximum size allowed for large or repeatedly referenced resources.
There is an option to set the maximum time allowed for loading individual resources.
There is an option to allow loading of passive mixed content (image,audio,video).
There is an option to send a referer header when requesting a resource. The options are: do not send a refer header, send a referer header with origin only, or send a referer header with origin and path (origin only in private browsing).
UNSAVED RESOURCES
There is an option to show a warning if any resources cannot be saved.
There is an option to show a list of all resources that cannot be saved.
There is an option to remove URLs of unsaved resources, which avoids unsaved resources being loaded from the internet when the saved page is opened.
USING AUTOMATION
There is an option to use automation mode, allowing a page to be saved from the command line.
If this option is enabled:
• When Firefox starts, Save Page WE will be automatically initiated using the current Button Action.
• When the save operation is complete, Firefox will be automatically closed.
To exit automation mode, immediately after Firefox starts up, use the 'Cancel Save' menu command or keyboard shortcut to cancel the save operation, and then disable the option to use automation.
If the Button Action is set to Save Selected Tabs, then all tabs are saved when the use automation option is enabled.
The new saved method is always used when the use automation option is enabled.
SAVED FILE FORMAT
The HTML elements (as currently displayed) and all of the referenced resources are saved in a single file (.html).
External CSS style sheets are converted to internal CSS style sheets. Frame contents and external scripts are stored as UTF-8 data URIs in the 'src' attribute. Iframe contents are stored as UTF-8 text in the 'srcdoc' attribute.
All binary resources (images, fonts, audios, videos, etc) are stored as Base64 data URIs. CSS images referenced multiple times within a frame will only be stored once in that frame. CSS fonts and HTML images/audios/videos will be stored once for each reference.
Note that not all cross-origin frames can be saved. A cross-origin frame will be saved only if all of its cross-origin ancestor frames can run content scripts. Scripts in cross-origin frames are not saved.
There is an option to format the HTML source code in the saved file.
CONVERSION OF MAF AND UnMHT FILES (.maff & .mht)
It is not possible for Save Page WE to do an automatic conversion of a Mozilla Archive Format (.maff or .mht) file or an UnMHT (.mht) file into a Save Page WE (.html) file. Firefox WebExtensions add-ons, such as Save Page WE, are not allowed to read local files.
It is recommended to convert .maff/.mht files as follows:
• Open the saved .maff/.mht file in Firefox.
• Re-save as .htm file (+ resources folder) using Firefox’s “Save Page As...” (Web Page, complete).
• Serve the saved .htm file (+ resources folder) through a local web server and open in Firefox.
• Re-save using Save Page WE.
With regards to a local web server, it is suggested using a Google Chrome App called “Web Server for Chrome” available from the Chrome Web Store: https://chrome.google.com/webstore/detail/web-server-for-chrome/ofhbbkphhbklhfoeikjpcbhemlocgigb
Note that, using Firefox 56 and Mozilla Archive Format 5.2.0, it is possible to do a bulk conversion of .maff/.mht files to .htm files (+ resources folders), as described here: http://maf.mozdev.org/index.html.
SUPPORT
Please e-mail: dw-dev@gmx.com
LICENSE
Distributed under the GNU General Public License version 2.
See LICENCE.txt file and http://www.gnu.org/licenses/
Version 28.11
• Automatically selects the original or new save method.
• Minor bug fix.
OVERVIEW
Save Page WE provides a simple facility to save a web page (as currently displayed) as a single HTML file that can be opened in any browser. The saved page is a highly accurate representation of the original page. Multiple pages can be saved either by selecting multiple tabs or by loading a list of page URLs.
Save Page WE is implemented using the WebExtensions API and is available for both Firefox and Chrome with identical functions and user interfaces.
If used with Print Edit WE, Save Page WE now requires Print Edit WE 26.1 or later for full compatibility.
OPTIONS PAGE
The Save Page WE Options page can be accessed as follows:
• Firefox - Right-click on the toolbar button, select Manage Extension, click on the ••• button and select Options.
• Chrome - Right-click on the toolbar button, and then select Options.
TOOLBAR BUTTON
After installation of Save Page WE, there will be a new blue 'floppy-disk' button on the main toolbar.
To save the web pages in all of the currently selected tabs file, just click on the Save Page WE toolbar button.
There are options to set the button action as:
• Save Selected Tabs (Basic, Standard or Custom Items)
• Save Listed URLs (Basic, Standard or Custom Items)
There is an option to prompt the user to enter comments when saving the file.
There is an option to use the new save method, which can save more pages (see the 'Save Methods' section below).
There is an option to always show the 'Save As' dialog box when saving a page using the new save method. If this option is not enabled, the 'Save As' dialog box will only be shown if the Firefox 'Downloads' option is set to 'Always ask you where to save files'.
There is an option to delay the start of saving until several seconds after the initial page load event, which can be useful with pages that display delayed search results.
There is an option to close the tab after saving a page.
There are options to specify the format of the saved file name. See the 'Saved File Name' section below.
By default the saved HTML file will have a '.html' extension.
CONTEXT MENU & BUTTON MENU
To save a web page as an HTML file, or to perform operations on a previously saved page, right-click on the page contents to open the context menu, select the 'Save Page WE' sub-menu, and then select one of the menu items:
• Save Selected Tabs
- Basic, Standard or Custom Items
- Basic, Standard or Custom Items with or without Scroll/Shrink
• Save Listed URLs
- Basic, Standard or Custom Items
- Basic, Standard or Custom Items with or without Scroll/Shrink
• Cancel Save
• View Saved Page Info
• Remove Resource Loader
• Extract Image/Audio/Video
Alternatively, right-click on the Save Page WE toolbar button to open the button menu, and then select one of the menu items.
There is an option to show/hide the Save Page WE submenu item on the context menu.
Note, the 'Remove Resource Loader' menu item is only shown when viewing a page saved by Save Page WE 15.1 or earlier.
Note, the 'Extract Image/Audio/Video' menu item is only shown on the context menu when right-clicking on images in saved pages.
KEYBOARD SHORTCUTS
To save a web page as an HTML file, press Alt+A.
To cancel a single or multiple page save, press Alt+C.
These shortcuts can be reconfigured in the Shortcuts tab of the Save Page WE Options page.
SAVING MULTIPLE PAGES
There are two ways to save multiple pages:
• Highlight multiple tabs and then select the 'Save Selected Tabs' menu item.
• Load a file containing a list of URLs in the Zoom Page WE Options dialog and then select the 'Save Listed URLs' menu item.
When saving multiple pages, tabs are switched to foreground if the load lazy content option is enabled.
SAVED ITEMS
Save Basic Items - saves these items:
• HTML elements
• HTML image files (currently displayed)
• HTML canvas graphics
• CSS style sheets
• CSS image files (currently displayed)
• CSS font files (used by this browser)
Save Standard Items - saves the Basic Items and these items:
• HTML image files (all)
• HTML audio & video files
• HTML object & embed files
• CSS font files (woff for any browser)
Save Custom Items - saves the Basic Items and the items selected from this list:
• HTML image files (all)
• HTML audio & video files
• HTML object & embed files
• CSS image files (all)
• CSS font files (woff for any browser)
• CSS font files (all)
• Scripts (in same-origin frames)
Note, scripts in cross-origin frames are never saved.
There is an option to load lazy content using two alternative methods: Scroll Page or Shrink Page.
There is an option to load lazy images in existing content.
There is an option to retain cross-origin frames when saving the page. Note, cross-origin iframes often contain adverts or visitor comments.
There is an option to merge duplicate CSS images (to reduce the saved file size).
There is an option to allow saved scripts to execute (by default scripts are not allowed to execute).
There are options to remove or rehide elements hidden by the page itself or by other extensions, such as page editors (e.g Print Edit WE) or content blockers (e.g. uBlock Origin).
There is an option to include an information bar at the top of the saved page.
There is an option to include metrics and resource summary in the saved file.
There is an option to set the maximum depth of saved nested frames/iframes.
SAVED FILE NAME
There is an option to specify the format of the saved file name.
This format is used when saving the complete page and when extracting a resource (Image/Audio/Video).
The saved file name may contain the following predefined fields:
• %TITLE% - (saving page) the document title, or if missing same as %FILE%.
• %TITLE% - (extracting resource) the same as %FILE%.
• %DATE(x)% - saved date in YYYYxMMxDD format, 'x' is optional separator.
• %TIME(x)% - saved time in HHxMMxSS format, 'x' is optional separator.
• %DATEP(x)% - published date in YYYYxMMxDD format, 'x' is optional separator.
• %TIMEP(x)% - published time in HHxMMxSS format, 'x' is optional separator.
• %DATEPF(x)% - same as %DATEP(x)%, or if missing falls back to saved date.
• %TIMEPF(x)% - same as %TIMEP(x)%, or if missing falls back to saved time.
• %HOST% - host name in URL.
• %HOSTW% - same as %HOST%, but without 'www.' prefix.
• %PATH% - path name in URL.
• %PATHW% - same as %PATH%, but without '.extension' suffix.
• %FILE% - file name in the last segment of URL path.
• %FILEW% - same as %FILE%, but without '.extension' suffix.
• %QUERY(p)% - query string in URL if 'p' omitted, else value of parameter 'p'.
• %FRAGMENT% - fragment string in URL.
There are options to replace spaces in the saved file name with a user-defined character and to set the maximum length of the saved file name.
SAVE METHODS
Below are some important details about the new and old save methods.
Old Save Method:
• The default in Version 18.0 or earlier.
• Remembers the last save location in both Firefox and Chrome.
• Cannot save a few pages (e.g Yahoo) in Chrome 84 or later.
• In which case the save will fail without any error messages.
• Use the new save method for these pages.
New Save Method:
• The default in Version 19.0. Optional in Version 20.0 or later.
• Remembers the last save location in Firefox 78 or later, but not in Chrome.
• Can save all pages.
• Other download extensions may change the saved file name to a UUID.
• For example "9bd65c08-5f1c-491c-bf61-63d90638bf9e.html".
• In which case try uninstalling and reinstalling Save Page WE.
• Or use the old save method.
CONFIGURING FIREFOX
Go to Firefox Main Menu > Tools > Options > General.
In the Applications section, set the action for the 'Firefox HTML Document' content type:
• Always ask - the 'What should Firefox do with this file?' dialog box will be shown.
• Use Firefox - the saved file will be opened in Firefox.
• Save File - the action depends on the settings in the Downloads section.
In the Downloads section, set the 'Save files to' folder location, and enable or disable the 'Always ask you where to save files' option.
LOADING RESOURCES
There is an option to set the maximum time allowed for loading a Listed URL page or for loading any page when using automation.
There is an option to set the maximum size allowed for large or repeatedly referenced resources.
There is an option to set the maximum time allowed for loading individual resources.
There is an option to allow loading of passive mixed content (image,audio,video).
There is an option to send a referer header when requesting a resource. The options are: do not send a refer header, send a referer header with origin only, or send a referer header with origin and path (origin only in private browsing).
UNSAVED RESOURCES
There is an option to show a warning if any resources cannot be saved.
There is an option to show a list of all resources that cannot be saved.
There is an option to remove URLs of unsaved resources, which avoids unsaved resources being loaded from the internet when the saved page is opened.
USING AUTOMATION
There is an option to use automation mode, allowing a page to be saved from the command line.
If this option is enabled:
• When Firefox starts, Save Page WE will be automatically initiated using the current Button Action.
• When the save operation is complete, Firefox will be automatically closed.
To exit automation mode, immediately after Firefox starts up, use the 'Cancel Save' menu command or keyboard shortcut to cancel the save operation, and then disable the option to use automation.
If the Button Action is set to Save Selected Tabs, then all tabs are saved when the use automation option is enabled.
The new saved method is always used when the use automation option is enabled.
SAVED FILE FORMAT
The HTML elements (as currently displayed) and all of the referenced resources are saved in a single file (.html).
External CSS style sheets are converted to internal CSS style sheets. Frame contents and external scripts are stored as UTF-8 data URIs in the 'src' attribute. Iframe contents are stored as UTF-8 text in the 'srcdoc' attribute.
All binary resources (images, fonts, audios, videos, etc) are stored as Base64 data URIs. CSS images referenced multiple times within a frame will only be stored once in that frame. CSS fonts and HTML images/audios/videos will be stored once for each reference.
Note that not all cross-origin frames can be saved. A cross-origin frame will be saved only if all of its cross-origin ancestor frames can run content scripts. Scripts in cross-origin frames are not saved.
There is an option to format the HTML source code in the saved file.
CONVERSION OF MAF AND UnMHT FILES (.maff & .mht)
It is not possible for Save Page WE to do an automatic conversion of a Mozilla Archive Format (.maff or .mht) file or an UnMHT (.mht) file into a Save Page WE (.html) file. Firefox WebExtensions add-ons, such as Save Page WE, are not allowed to read local files.
It is recommended to convert .maff/.mht files as follows:
• Open the saved .maff/.mht file in Firefox.
• Re-save as .htm file (+ resources folder) using Firefox’s “Save Page As...” (Web Page, complete).
• Serve the saved .htm file (+ resources folder) through a local web server and open in Firefox.
• Re-save using Save Page WE.
With regards to a local web server, it is suggested using a Google Chrome App called “Web Server for Chrome” available from the Chrome Web Store: https://chrome.google.com/webstore/detail/web-server-for-chrome/ofhbbkphhbklhfoeikjpcbhemlocgigb
Note that, using Firefox 56 and Mozilla Archive Format 5.2.0, it is possible to do a bulk conversion of .maff/.mht files to .htm files (+ resources folders), as described here: http://maf.mozdev.org/index.html.
SUPPORT
Please e-mail: dw-dev@gmx.com
LICENSE
Distributed under the GNU General Public License version 2.
See LICENCE.txt file and http://www.gnu.org/licenses/
Valuta la tua esperienza utente
PermessiUlteriori informazioni
Questo componente aggiuntivo necessita di:
- Scaricare file, leggere e modificare la cronologia di download del browser
- Visualizzare notifiche
- Accedere alle schede
- Accedere alle attività durante la navigazione
- Accedere ai dati di tutti i siti web
Ulteriori informazioni
- Link componente aggiuntivo
- Versione
- 28.11
- Dimensione
- 101,09 kB
- Ultimo aggiornamento
- 2 anni fa (31 mar 2023)
- Categorie correlate
- Licenza
- Solo GNU General Public License v2.0
- Informativa sulla privacy
- Consulta l’informativa sulla privacy per questo componente aggiuntivo
- Cronologia versioni
Aggiungi alla raccolta
Note di versione per la versione 28.11
New features, changes and fixes in Version 28.11.
• Chg: Default is to use original save method if possible, otherwise to use new save method.
• Chg: 'Use new save method' option renamed to become 'Always use new save method' option.
• Fix: Previous version prevented saving of 'file:' pages using original save method. Fixed.
• Chg: Default is to use original save method if possible, otherwise to use new save method.
• Chg: 'Use new save method' option renamed to become 'Always use new save method' option.
• Fix: Previous version prevented saving of 'file:' pages using original save method. Fixed.
Altre estensioni di DW-dev
- Non ci sono ancora valutazioni
- Non ci sono ancora valutazioni
- Non ci sono ancora valutazioni
- Non ci sono ancora valutazioni
- Non ci sono ancora valutazioni
- Non ci sono ancora valutazioni